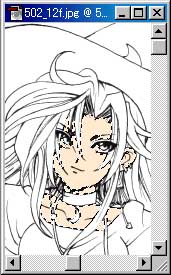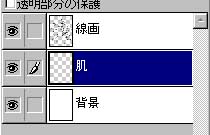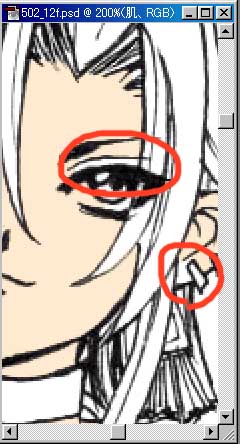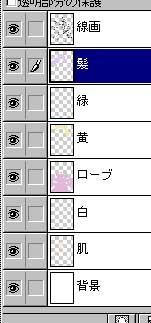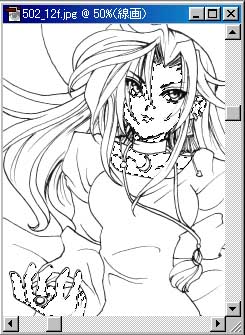
 で同じ色になる部分を選択していきます。この時選択していくレイヤーは『線画レイヤー』です。
で同じ色になる部分を選択していきます。この時選択していくレイヤーは『線画レイヤー』です。[Shiftキー]を押しながらクリックしていけば離れた場所でもどんどん選択範囲が追加できます。
逆に選択範囲の削除は[Altキー]を押しながら消したい範囲をクリックです。
1回だけ間違いを戻したい時は[Ctrl+Z]です。これはフォトショに限らずショートカットの基本。
楽に綺麗に選択範囲を作るコツは、「ペン入れの段階で線と線をきっちりつなげておくこと」&「レベル補正でしっかりゴミを飛ばしておくこと」ですよv